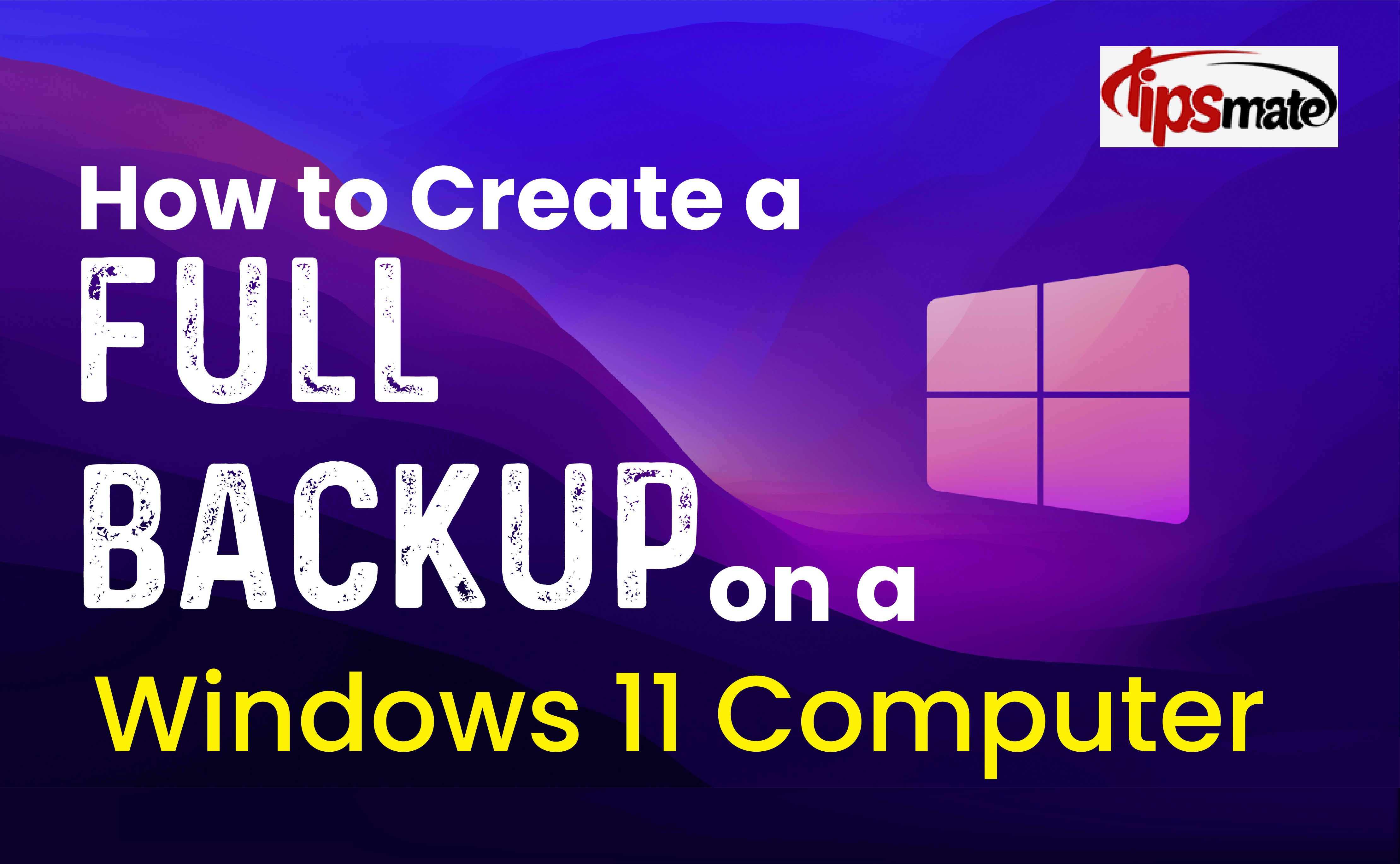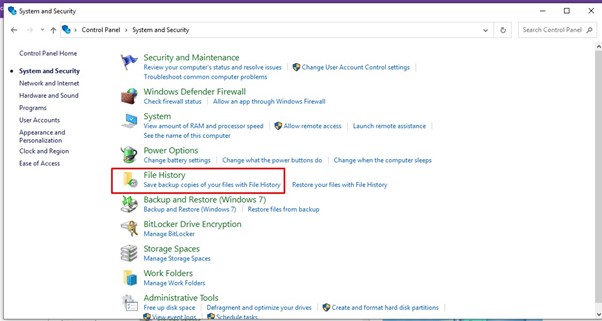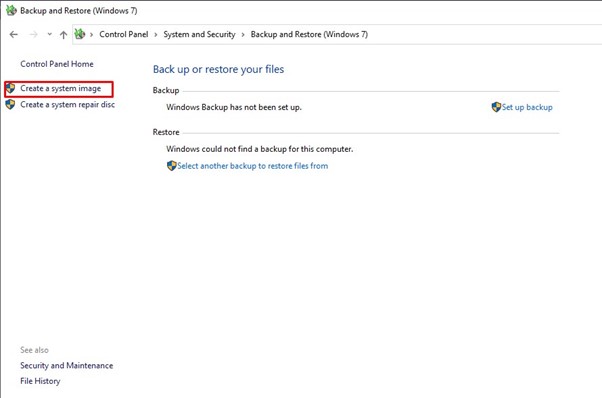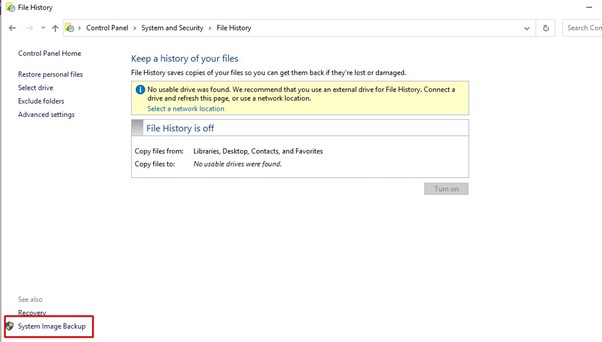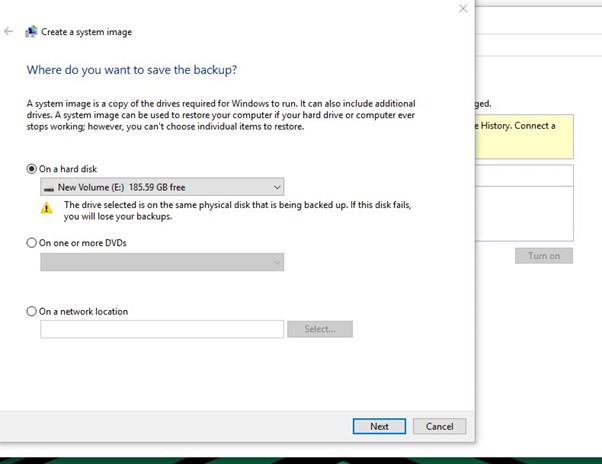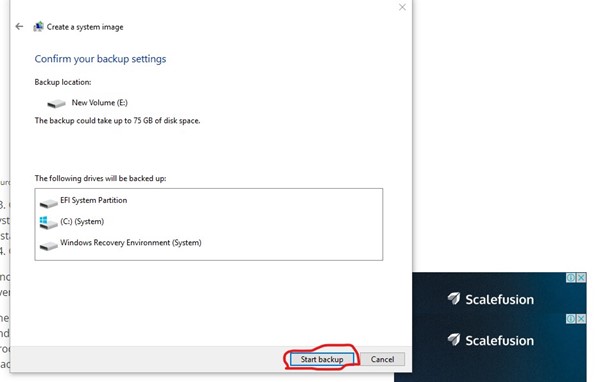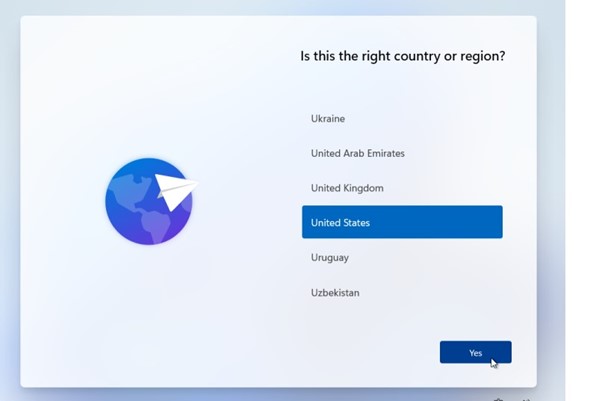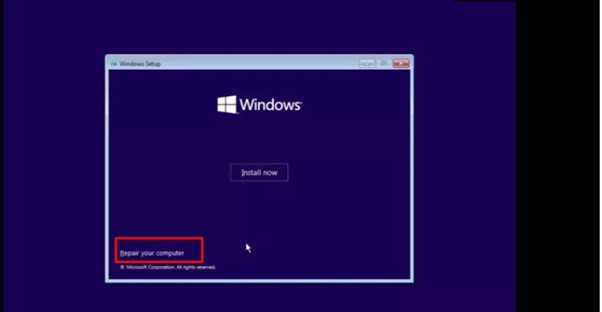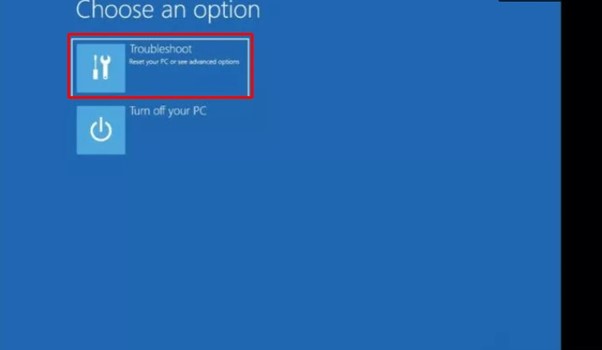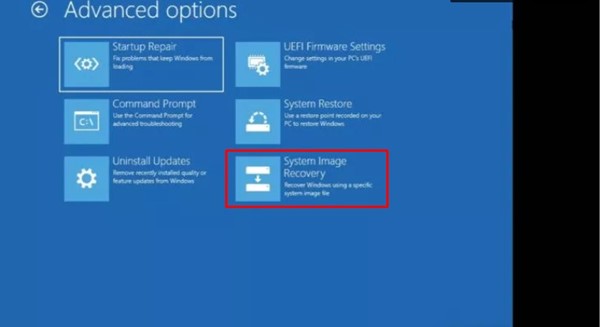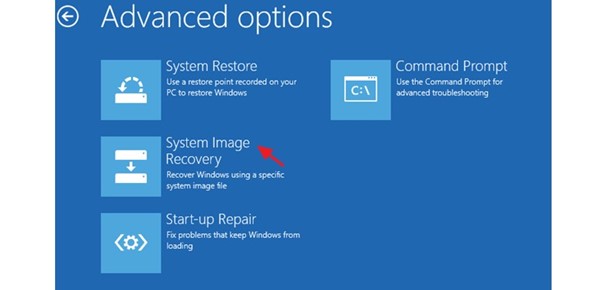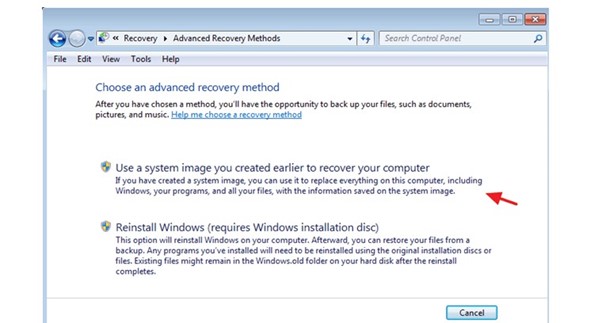A comprehensive backup is one of the greatest ways to safeguard your existing configuration and documents on Windows 11 against threats such as hardware failure, upgrade issues, malware assaults, corruption of data, and much more. In the other words, if you don't have a reliable backup, you run the danger of losing all of your data, including papers and images, as well as any customized settings that you may have spent a lot of time creating.
Although Windows 11 still contains the Restore and Backup tool with the opportunity to save a system image of the complete system to an external drive, you can always use third-party local and cloud methods. You may be tempted to back up your Windows computer to an external hard drive or USB device, but today we're going to show you how to perform a full backup on windows 11 of your computer. You can restore a backup if you ever need to reinstall Windows or transfer files to a new PC.
How to make a backup in Windows 11?
You can save a system image of your whole system and documents to a network location or external hard disk using the Backup and Restore tool. The technique for creating a backup to a USB storage device (with enough space) will be covered in this guide, nevertheless, as it is the most practical for most people.
The backup function is no longer supported by Microsoft, but you can still employ it to create a short-term backup system while it's still accessible. Follow these steps on Windows 11 to create a complete backup:
- Go to "Start.
- Select the first result from your search for Control Panel to launch the application.
- Select System and Security.
- Select "File History" by clicking it.

- In the bottom-left corner, select System Image Backup.

- From the left navigation pane, select Create a system image.

- Select On a hard drive.
- The target for the Windows 11 complete backup can be chosen from the drop-down menu under "On a hard disk."

- Then press the Next button.
- (Optional) To add a different drive to the backup, pick it.
- Then press the Next tab.
- Select "Start backup" from the menu.

- 13: Select No by clicking. A prompt to make a system repair disc will also appear, but you can ignore it. You can retrieve the recovery settings using a USB installation disk if you require to revert to a previous installation.
- 14: Select Close from the menu.
Following completion of the processes, the entire system, including the data on the main hard disk and any additional drives you may have chosen, will be backed up.
You can carry on working while the utility employs the "Shadow Copy" capability to backup files even when they are open and running applications. Disconnect the drive and keep it in a secure location after the backup is finished.
There are a lot of wonderful external hard drives if you don't have sufficient capacity to preserve your computer, but we suggest the Western Digital My Book due to its dependability and price. Additionally, it is slower than an SSD, but you may choose one of these devices with up to 14TB of space to make numerous backups.
The best way to restore a backup in Windows 11
You can recover the device configuration using an earlier backup in the case of a hardware breakdown or if you're updating the system disk. Prevent stopping the restoration process whenever possible because doing so will make the backup fail and stop the machine from starting. Maintaining the laptop access to the power outlet and the desktop linked to an uninterruptible supply of electricity is advised to prevent issues (UPS).
Attach the device containing the backup to a USB flash drive that will boot Windows 11 and follow these instructions to recover a Windows 11 backup:
- Start up the computer.
- Click any button to continue once the USB bootable disk startup prompt appears.
Helpful tip: To modify the boot order preferences, you must enter the Unified Extensible Firmware Interface (UEFI) if the computer won't begin in the Windows Setup process. However, as these procedures vary depending on the manufacturer and type of the device, it is advised to consult your manufacturer's support website for more detailed information.
- Select the Next icon on the "Windows Setup" page to continue.

- In the bottom-left area of the screen, select the Repair your computer button.

- Select Troubleshoot from the menu.

- Select System Image Recovery from the menu.

Choose Windows 11 from the menu.
Choose the apply the most recent system image option on the "Re-image your computer" screen.
Handy tip: To recover an earlier version of the setup, use the "Select a system image" choice (if applicable).

- Then press the Next button.
Before recovering the backup, choose the Format and repartition disks option (optional).
A quick tip: To avoid converting secondary devices that might contain data, utilize the Exclude disks option if you select this choice. This option is typically best reserved for brand-new drives.
- Select the Only restore system drivers checkbox (required).
- Then press the Next button.

- Select Finish from the menu.
- Select Yes from the menu.
The quantity of information and the hardware setup of the device will determine how quickly the restoration procedure can be started after you finish the stages. It's a smart idea to access Settings > Windows Update and select the Check for Updates icon to update the system and drivers once the backup has been performed because the device might be missing any upgrades.
Although there are many other options available, there are advantages to adopting Windows 11's System Image Backup function. When you need to back up the system before upgrading to a new version, for instance. You want to be sure you have a rapid means to roll back any system changes you need to make. The installation and files may also need to be quickly transferred without reinstalling if the primary hard disk needs to be replaced.
Additionally, it's always a good idea to regularly back up your computer so that you have a new copy to fall back on in case something unexpected occurs, such as hardware or system failure, viruses, malware, or hacker assaults.










 Gordon Kokoma
Gordon Kokoma